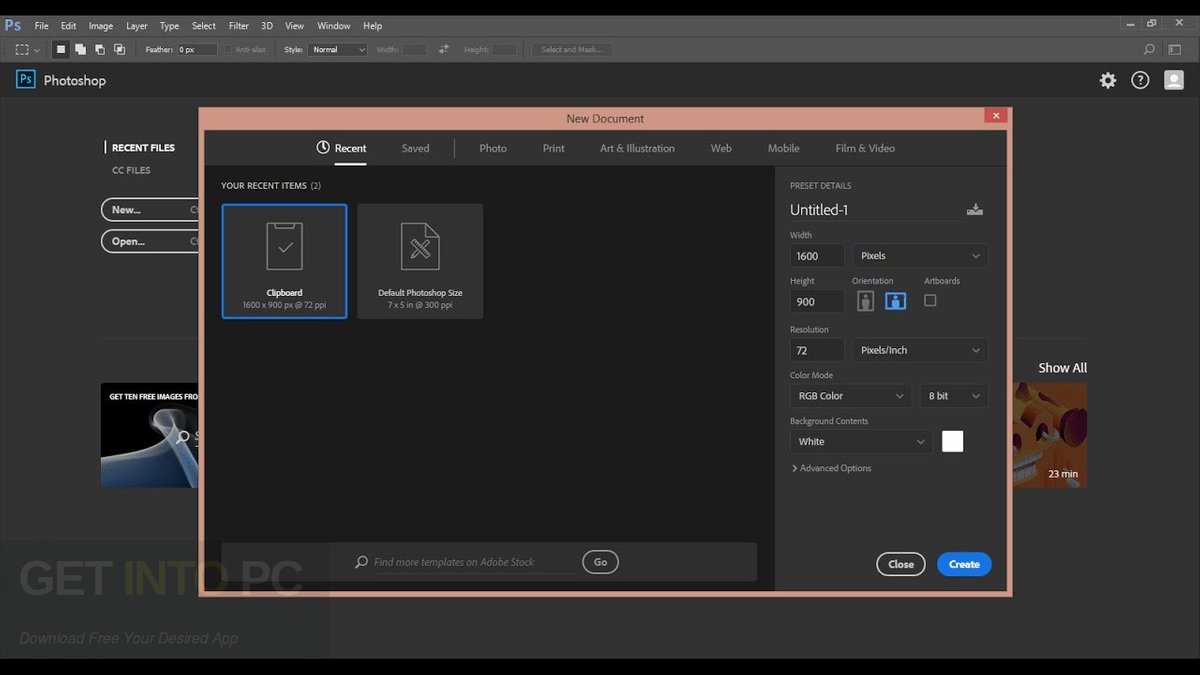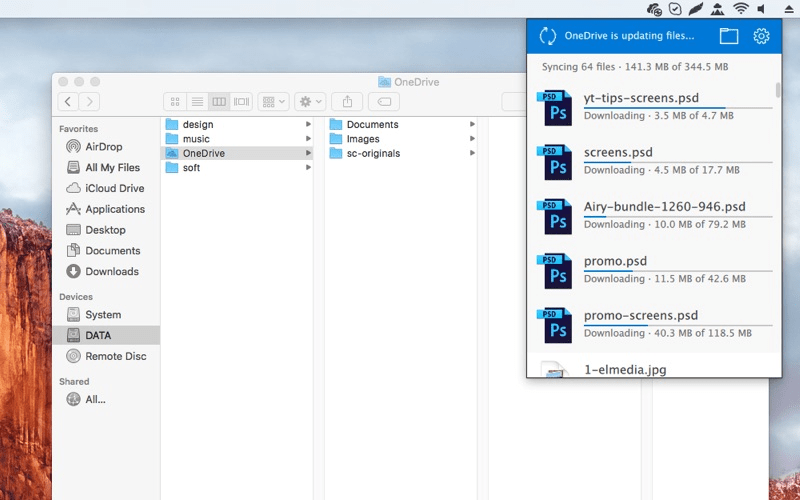For most users, no additional setup is needed to use OneDrive on a Mac with the Rosetta 2 emulator.
OneDrive is supported on macOS devices with Apple silicon through Rosetta 2 emulation. (If you're the IT admin for your organization, see Enable users to sync SharePoint files with the new OneDrive sync app.) The sync app lets you sync files from your OneDrive for work or school and even from Microsoft SharePoint sites if your admin enabled it. The changes will automatically be made in OneDrive and your other computers that have the sync app installed. You can also use the Finder to rename and delete files, create new folders, and move files around in your OneDrive folder. If you installed the OneDrive app on other computers, the files will automatically be added to the OneDrive folders on them, too. Files you upload this way can be up to 250GB in size if you're signed in to a Microsoft account, or 15GB if you're signed in to a work or school account. To upload files to OneDrive automatically, just copy or move the files to your OneDrive folder using the Finder, or save them in your OneDrive folder from an app. If you add, change, or delete a file or folder on the OneDrive website, the file or folder is added, changed, or deleted in your OneDrive folder and vice versa. This folder is kept in sync with OneDrive. When you install the Microsoft OneDrive sync app for Mac, a copy of your OneDrive is downloaded to your Mac and put in the OneDrive folder.